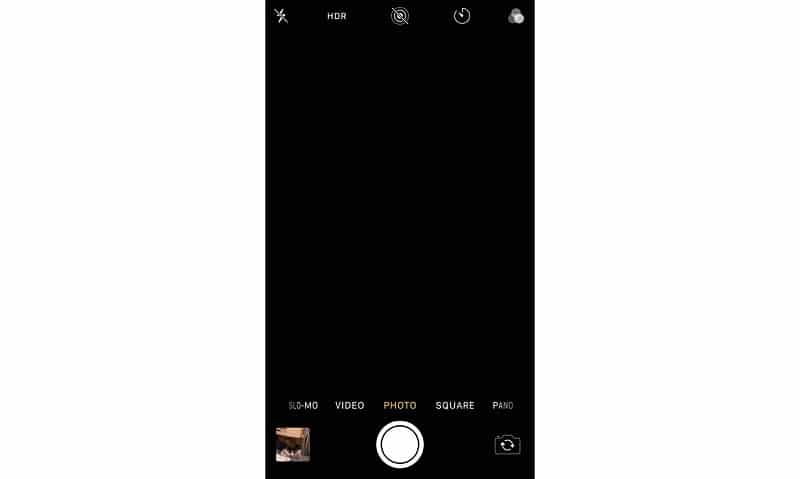Si vous devez réparer l’appareil photo de l’iPhone, sachez qu’il ne pose généralement pas de problème. Il est toujours en lice pour être le meilleur appareil photo sur smartphone chaque année. La qualité des appareils photo iPhone est parfois le facteur qui persuade les gens d’acheter ces smartphones. Apparemment, tout n’est pas parfait, car certains iPhones peuvent développer des problèmes avec l’appareil photo, et pour cette raison, ils remarquent que leur appareil photo avant/arrière ne fonctionne pas.
Réparer un appareil photo iPhone défaillant n’est pas difficile, surtout si aucun dommage physique n’a rendu l’appareil photo iPhone « noir ». Nous avons recherché des solutions pour réparer l’écran noir de l’appareil photo d’iPhone et les avons fournies sur cette page. Vous devriez commencer par la solution 1, puis essayer les autres par la suite. Votre appareil photo d’iPhone devrait être réparé avant que vous n’arriviez à la fin de ce tutoriel.
Solution 1. Vérifiez la coque de votre iPhone
La cause la plus courante de l’écran noir qui s’affiche lorsque vous lancez l’appareil photo de votre iPhone est une sorte d’obstruction. Cela se produit principalement lorsque vous utilisez une coque de téléphone d’un modèle différent de votre iPhone ou que vous utilisez la coque de manière incorrecte, par exemple en la mettant à l’envers. Elle peut couvrir l’objectif et rendre votre appareil photo iPhone noir. Avant d’essayer d’autres solutions sur cette page pour réparer l’écran noir de l’appareil photo d’iPhone, vérifiez tout d’abord que rien n’obstrue l’objectif de votre appareil photo.
Une autre obstruction courante, étonnamment, est votre doigt. De la façon dont vous tenez votre iPhone, votre index ou tout autre doigt peut couvrir l’objectif de la caméra. En résumé, commencez par retirer tous les objets qui peuvent obstruer la vue de votre appareil photo.
Solution 2. Nettoyez l’objectif de l’appareil photo
Si la coque de votre téléphone n’obstrue pas la caméra de votre iPhone, elle peut quand même être couverte. Peu de gens prennent le temps de nettoyer l’appareil photo de leur iPhone. En réalité, nous ne voyons que peu de personnes le faire. Pourtant, c’est nécessaire.
Vous utilisez probablement votre iPhone la plupart du temps, de jour comme de nuit, et vous le transportez partout où vous allez. Lorsque l’iPhone n’est pas utilisé, il se trouve soit dans votre poche, soit dans votre sac, soit dans un endroit qui n’a pas forcément été nettoyé au préalable.
Même si la saleté de votre poche, de vos mains ou d’autres surfaces sales ne recouvre pas entièrement votre appareil photo, elle peut venir flouter vos photos. Par conséquent, lorsque vous essayez de régler le problème, notamment lorsque la caméra arrière de votre iPhone ne fonctionne pas, vous devez essuyer l’objectif de la caméra avec un kit de nettoyage pour iPhone.
Solution 3. Fermez et rouvrez l’application Appareil photo
Peut-être que l’application de l’appareil photo ne s’est pas chargée correctement ? Cela peut parfois arriver aux applications iOS, et toute application qui ne se charge pas correctement est forcément problématique. Si vous êtes sûr que rien n’obstrue physiquement l’appareil photo, alors l’application de l’appareil photo peut être à l’origine du problème. Pour résoudre ce problème et réparer l’écran noir de l’appareil photo d’iPhone, votre prochaine action devrait être de rouvrir l’application de l’appareil photo. Fermez complètement l’application, puis relancez-la pour qu’elle fonctionne cette fois sans erreur.
Appuyez deux fois sur votre bouton d’accueil comme si vous vouliez changer d’application. Pour les iPhones dépourvus de bouton d’accueil, vous devez toucher la barre tout en bas de votre écran, faire glisser votre doigt vers le haut et le maintenir jusqu’à ce que l’interface multitâche apparaisse. Ensuite, faites glisser l’application appareil photo vers le haut pour la fermer. Après avoir quitté l’application appareil photo, attendez un petit peu puis tapez dessus pour la relancer. L’appareil photo de l’iPhone devrait fonctionner cette fois-ci. Si ce n’est pas le cas, passez à la solution suivante.
Solution 4. Passez votre caméra à l’avant (ou à l’arrière)
Cette méthode est plutôt une solution rapide lorsque la caméra de votre iPhone ne fonctionne pas. La logique derrière cette solution est que si vous rencontrez le problème sur votre caméra arrière, il est peu probable que la caméra avant ne fonctionne pas non plus. Il en va de même pour la caméra avant.
Tout d’abord, relancez l’application, comme nous l’avons fait dans la solution ci-dessus. Lorsque l’appareil photo se relance, s’il est réglé sur la caméra arrière et que la caméra arrière de l’iPhone ne fonctionne pas, tapez sur l’icône dans le coin inférieur droit de votre iPhone. La caméra sera alors réglée sur la caméra avant, ce qui devrait fonctionner et probablement régler votre problème.
On peut penser que cette méthode ne permet pas de réparer les caméras d’iPhone, mais c’est loin d’être le cas. De nombreux utilisateurs ont signalé que lorsque la caméra arrière de leur iPhone ne fonctionne pas, ils peuvent résoudre le problème de l’écran noir de l’appareil photo de l’iPhone s’ils passent à la caméra avant, puis reviennent à la caméra arrière. Il en va de même lorsque la caméra avant de l’iPhone ne fonctionne pas.
Solution 5. Désactiver la fonction Voiceover
Les utilisateurs ont également remarqué que la fonction VoiceOver pouvait interférer avec l’application caméra. Lorsque la fonction VoiceOver est activée, l’appareil photo peut afficher un écran vide, ou l’appareil photo de l’iPhone s’éteint. Cette interférence est très probablement due à un bug d’iOS.
Pour vous assurer que la fonction VoiceOver n’est pas à l’origine des problèmes de la caméra, désactivez-la et réessayez d’utiliser la caméra. Les paramètres d’activation et de désactivation de VoiceOver se trouvent dans l’application Réglages de l’iPhone. Ouvrez « Réglages » et sélectionnez « Général ». Dans les éléments de la section « Général », appuyez sur « Accessibilité » et désactivez VoiceOver.
Solution 6. Redémarrez votre iPhone
La plupart des utilisateurs d’iPhone connaissent déjà le pouvoir du redémarrage de leur appareil. Le redémarrage de votre iPhone peut à lui seul résoudre plusieurs problèmes, et l’appareil photo de l’iPhone qui ne fonctionne pas est l’un d’entre eux. En réalité, lorsque vous redémarrez un iPhone, la mémoire temporaire est libérée. Ces fichiers temporaires sont constitués de fichiers non pertinents ou obsolètes, de journaux, etc. Si le problème provient de l’un d’entre eux, vous le résoudrez en redémarrant votre iPhone.
En outre, vous vous souvenez de la solution où nous avons rouvert l’application Appareil Photo ? Le redémarrage de votre appareil fait la même chose pour réparer l’appareil photo de l’iPhone. En fait, il redémarre tous les processus et applications sans laisser de place à celui qui empêche l’appareil photo de fonctionner.
Solution 7. Réinitialiser tous les paramètres de l’iPhone
Pour aller plus loin, il faut réinitialiser l’iPhone. Cette solution suppose que vous avez effectué un réglage de l’appareil photo qui est à l’origine de l’écran noir de l’appareil photo de l’iPhone. Soit cela, soit il y a un bug dans votre application d’appareil photo. La réinitialisation de tous les paramètres de votre iPhone rétablira les paramètres de son, d’affichage, de réseau et autres à leur état par défaut.
Pour réinitialiser tous les paramètres de votre iPhone et réparer l’appareil photo de votre iPhone, suivez le tutoriel ci-dessous :
Étape 1. Depuis l’écran d’accueil de votre iPhone, ouvrez l’application « Settings ». Ensuite, appuyez sur « General » et sélectionnez « Reset ».
Étape 2. Dans les options sous « Reset », appuyez sur « Reset All Settings ».
Étape 3. Ensuite, pour des raisons de sécurité, votre iPhone peut vous demander de saisir votre code d’accès. Faites-le lorsque vous êtes invité à autoriser l’opération.
Étape 4. Enfin, appuyez une nouvelle fois sur « Reset All Settings » pour procéder à la réinitialisation de votre iPhone.
Solution 8. Résoudre les problèmes d’écran noir de l’appareil photo de l’iPhone avec une restauration du système iOS
Vous pouvez passer outre toutes ces astuces de récupération et prendre le taureau par les cornes en utilisant un logiciel spécialisé de récupération du système iOS. Pour résoudre les problèmes d’écran noir de l’appareil photo de l’iPhone sans rien laisser au hasard, nous vous recommandons de vous procurer un logiciel professionnel appelé Tenorshare ReiBoot.
Avec Tenorshare ReiBoot, vous n’avez pas besoin d’essayer plusieurs solutions et d’espérer le meilleur. Tout ce que vous avez à faire est de connecter votre iPhone et de l’exécuter en quelques clics. De plus, cette application permet de résoudre d’autres problèmes que vous pouvez rencontrer sur votre iPhone. Pour en savoir plus, lisez notre test de Tenorshare ReiBoot ici.
Caractéristiques principales de Tenorshare ReiBoot :
- Il suffit d’un clic pour que ReiBoot répare la caméra de l’iPhone qui ne fonctionne pas.
- En dehors de vos problèmes d’appareil photo, Tenorshare ReiBoot a été testé pour réparer plus de 50 autres problèmes iOS, tels que les erreurs de mise à jour, l’iPhone bloqué ou lent, etc. Par conséquent, vous pouvez utiliser cet outil même après avoir réparé l’appareil photo de votre iPhone.
- Tenorshare ReiBoot répare également tous les derniers modèles d’iPhone, notamment les iPhone 12, 11, 11 Pro, iPhone XS, XS Max, XR, etc. Il prend également en charge toutes les versions d’iOS, ainsi que le dernier iOS 14.
- Au cours de l’opération, les applications, la musique, les réglages et toutes les données de votre iPhone restent intacts. Vous ne subissez aucune perte de données avec ReiBoot.
- Si vous avez besoin d’entrer ou de sortir du mode de récupération de l’iPhone, faites appel à ReiBoot, qui le fera pour vous en un seul clic.
- Il est entièrement compatible avec les PC Windows et Mac. Ainsi, que vous utilisiez un ordinateur Windows ou Mac, il existe une version de Tenorshare ReiBoot pour vous.
Comment réparer l’appareil photo de l’iPhone avec Tenorshare ReiBoot
Étape 1. Ouvrez ReiBoot et sélectionnez un mode opérationnel
Pour réparer la caméra avant/arrière de votre iPhone qui ne fonctionne pas, téléchargez et installez Tenorshare ReiBoot sur votre PC ou Mac, puis lancez le programme. Ensuite, connectez votre iPhone à l’ordinateur à l’aide d’un câble USB d’origine, fiable. Sur le premier écran de ReiBoot, vous verrez ses fonctionnalités. Dans cet écran, cliquez sur le mode « Repair Operating System (Fix All iOS Problems) ».
Étape 2. Commencez l’opération
Après avoir sélectionné le mode « Repair Operating System », l’écran suivant vous en dit plus sur le mode opérationnel et vous avertit de tout ce qui se passera lorsque vous procéderez à la réparation. Si vous êtes d’accord avec les conditions, continuez en cliquant sur le bouton bleu « Fix Now ».
Maintenant, certains iPhones ne seront pas détectés. Si ReiBoot ne parvient pas à trouver votre appareil, ne vous inquiétez pas. Tout ce que vous avez à faire est de démarrer l’iPhone en mode de récupération et de réessayer. Le programme vous montrera un écran avec des instructions détaillées sur la façon d’entrer en mode de récupération. Cet écran est celui ci-dessous :
Les étapes sont simples et directes ; il vous suffit de suivre celles correspondant à votre modèle d’iPhone spécifique en naviguant dans les onglets.
Si ReiBoot ne détecte toujours pas votre iPhone en mode de récupération, la prochaine chose à faire est de mettre l’iPhone en mode DFU. Comme dans le cas du mode de récupération, ReiBoot affichera les étapes précises à l’écran. Suivez ces étapes, et lorsque votre ordinateur sera enfin en mode DFU, le PC le détectera. Voici comment mettre votre iPhone en mode DFU.
Remarque : Il est recommandé de réparer les problèmes de votre iPhone avec Tenorshare ReiBoot Pro en utilisant le mode de récupération du système standard. En effet, vous ne perdrez pas vos données lorsque vous réparerez le problème de l’appareil photo de l’iPhone qui ne fonctionne pas.
Lorsque vous obtenez la détection de votre iPhone, cliquez sur « Fix Now ». Si Tenorshare ReiBoot ne fonctionne toujours pas jusqu’à ce moment, résolvez le problème en revenant à la première étape de ce tutoriel et en recommençant. Mais à la première étape, sélectionnez plutôt le mode « Deep Repair ».
Étape 3. Obtenez le firmware iOS
L’étape suivante de la réparation de votre appareil photo à l’aide de Tenorshare ReiBoot consiste à télécharger le firmware iOS. Ce téléchargement se fait directement depuis l’interface de l’application. Pour obtenir le firmware, cliquez sur le bouton « Download ».
Si vous avez déjà téléchargé un firmware sur votre ordinateur, cliquez sur « Select » et importez-le dans Tenorshare ReiBoot. Sinon, cliquez sur « Copy » pour copier le lien de téléchargement dans votre presse-papiers. Collez ce lien dans n’importe quel navigateur Web pour trouver et télécharger le firmware iOS en ligne.
Après avoir mis la main sur le firmware pour votre iPhone, la progression du téléchargement s’affiche à l’écran. Vous pouvez l’interrompre à tout moment en cliquant sur le bouton « Stop ».
Étape 4. Réparez l’appareil photo de votre iPhone
Enfin, vous êtes prêt à réparer le problème d’écran noir de l’appareil photo de votre iPhone. Lorsque vous avez terminé de télécharger le firmware sur votre PC, pour commencer le processus de réparation des problèmes de votre iPhone, cliquez sur le bouton « Repair Now ». Votre iPhone va maintenant passer par une série de diverses opérations, et vous verrez chaque étape à l’écran.
Maintenant, vous devez patienter le temps que ReiBoot effectue le travail. En général, il ne vous faudra pas plus de 10 minutes ; pendant ce temps, gardez votre iPhone connecté au PC ou au Mac pendant toute la durée de l’opération. En un rien de temps, vous obtiendrez l’écran ci-dessous, qui indique : « The repair process is completed ».
Une fois l’opération terminée, l’iPhone redémarre et devrait maintenant être configuré. Après avoir configuré l’iPhone, la première chose à faire est de vérifier que l’appareil photo fonctionne correctement.
Solution 9. Effacer tout le contenu et les réglages de l’iPhone
En dernier recours, si vous avez essayé toutes les solutions proposées ici et même utilisé le logiciel ci-dessus, mais sans succès, l’effacement de votre iPhone devrait fonctionner. Si vous avez une sauvegarde récente, alors allez-y et faites-le. Cependant, si vous n’en avez pas, vous devez d’abord sauvegarder votre iPhone ou vous risquerez de tout perdre sur votre appareil.
Pour effacer votre iPhone, ouvrez l’application Réglages, appuyez sur « General », sélectionnez « Reset », puis appuyez sur « Erase All Content and Settings ». En tapant sur cette option, l’iPhone vous demandera de saisir votre code d’accès. Confirmez l’opération en saisissant votre code. Enfin, appuyez sur « Erase iPhone ». Une fois que vous avez fait cela, votre appareil débutera son effacement.
Conclusion:
L’une des solutions proposées ici vous a-t-elle aidé à réparer l’écran noir de l’appareil photo de votre iPhone ? Après avoir trouvé des solutions aux problèmes d’appareil photo de l’iPhone, les utilisateurs se rendent généralement compte que l’appareil photo avant/arrière de l’iPhone ne fonctionnant pas n’était pas un problème si grave qu’il en avait l’air.
Cependant, la réinitialisation de l’iPhone, l’effacement de tout le contenu et l’utilisation de Tenorshare ReiBoot vous permettront de résoudre les principaux problèmes. La méthode Tenorshare ReiBoot est recommandée car elle résout tous les types de problèmes et vous ne risquez pas de perdre vos données lorsque vous utilisez ce logiciel.